序列埠
使用「 序列埠 」窗格,您可以設定虛擬機器序列埠設定。
要修改裝置設定,請執行以下動作:
-
按一下功能表列中的 Parallels 圖示,
 並選擇
設定
。如果在螢幕頂部可以看見 Parallels Desktop 功能表列,請選擇
動作
>
設定
。
並選擇
設定
。如果在螢幕頂部可以看見 Parallels Desktop 功能表列,請選擇
動作
>
設定
。
- 在 虛擬機器組態 對話視窗,按一下 硬體 並在邊欄中選取該裝置名稱。
注意: 如果該裝置不存在,您可以將其新增到虛擬機器配置中。要瞭解關於如何新增裝置的詳細資訊,請參考 新增與移除裝置 。
使用序列埠,您可建立連接於:
- 虛擬機器和主機電腦裝置 (使用實體連線埠) 之間;或
- 位於相同主機電腦 (使用插槽) 上的兩部虛擬機器之間。
如果您想要連線虛擬機器到主機電腦裝置,您應建立一個實際埠模擬的序列埠。該 來源 列表由可用於連線的主機電腦上的裝置組成。用於任何虛擬機器的已連線的裝置無法用於主機電腦。若要能在主機電腦中使用它,您應該先將它從虛擬機器中斷連線。若要這樣做,請使用 Mac 功能表列中的 裝置 功能表。
如果您想要兩個虛擬機器彼此連線,您需要在每個虛擬機器中建立一個由一個插槽模擬的序列埠。序列埠的名稱應該一致。通過序列埠進行的虛擬機器之間的連線是雙向的。這表示在埠建立過程中設定的插槽工作模式可在之後於 序列埠 窗格中進行修改。
如果需要記錄虛擬機器的效能活動或記錄來自該虛擬機器的資料並在之後要使用該資訊,您可連線進入實體電腦上輸出檔的虛擬機器序列埠。您可在任何需要的時候通過分析該檔來檢視與分析虛擬機器的活動歷史。
您可使用 新增硬體助理 新增一個新的序列埠到您的虛擬機器。要瞭解關於如何新增序列埠的詳細資訊,請參考 新增與移除裝置 。
注意 :您可最多連接 4 個序列埠到虛擬機器。
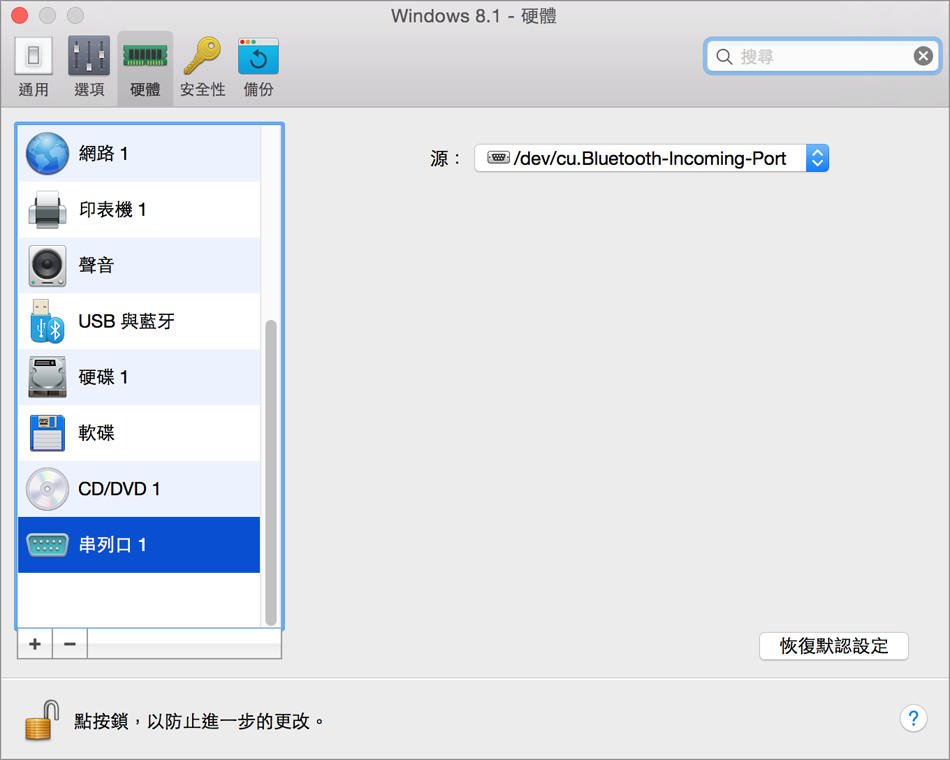
在「 來源 」欄位中,已指定模擬此序列埠的來源裝置。下列裝置可模擬序列埠:
- 實體序列埠 。要連線虛擬機器序列埠到主機電腦上一個現存的序列埠,需在 來源 清單中選取主機電腦上合適的埠。
-
插槽
。要通過插槽連線兩個虛擬機器,按一下
來源
列表並選取合適的插槽。如果沒有可用的插槽,按一下「
新插槽
」並在「
輸入插槽名稱
」欄位指定名稱。
您還可通過在 模式 清單中選取合適的角色來組態虛擬機器在連線中的角色。選取「 伺服器 」能夠讓您使用該虛擬機器指向其它虛擬機器。選取「 用戶端 」能夠讓您從其他虛擬機器導向該虛擬機器。
注意: 如果您變更了第一個虛擬機器的插槽模式,需確保修改第二個虛擬機器的插槽模式。
- 輸出檔 。要連線虛擬機器序列埠到一個輸出檔,請按一下「 來源 」清單並選取合適的輸出檔。您還可按一下 選取一個輸出檔 以找到相應的檔。
如果您想要防止虛擬機器組態進一步遭受未經授權的變更,請按一下位於視窗底部的
![]() 鎖圖示。下次如果想要在虛擬機器配置的任何窗格中變更設定,將需要管理員密碼。
鎖圖示。下次如果想要在虛擬機器配置的任何窗格中變更設定,將需要管理員密碼。
|
|
 Feedback
Feedback
|