聲音
虛擬機器組態的 聲音 窗格能夠允許您組態虛擬機器的聲音裝置與參數。
要修改裝置設定,請執行以下動作:
-
按一下功能表列中的 Parallels 圖示,
 並選擇
設定
。如果在螢幕頂部可以看見 Parallels Desktop 功能表列,請選擇
動作
>
設定
。
並選擇
設定
。如果在螢幕頂部可以看見 Parallels Desktop 功能表列,請選擇
動作
>
設定
。
- 在 虛擬機器組態 對話視窗,按一下 硬體 並在邊欄中選取該裝置名稱。
注意: 如果該裝置不存在,您可以將其新增到虛擬機器配置中。要瞭解關於如何新增裝置的詳細資訊,請參考 新增與移除裝置 。
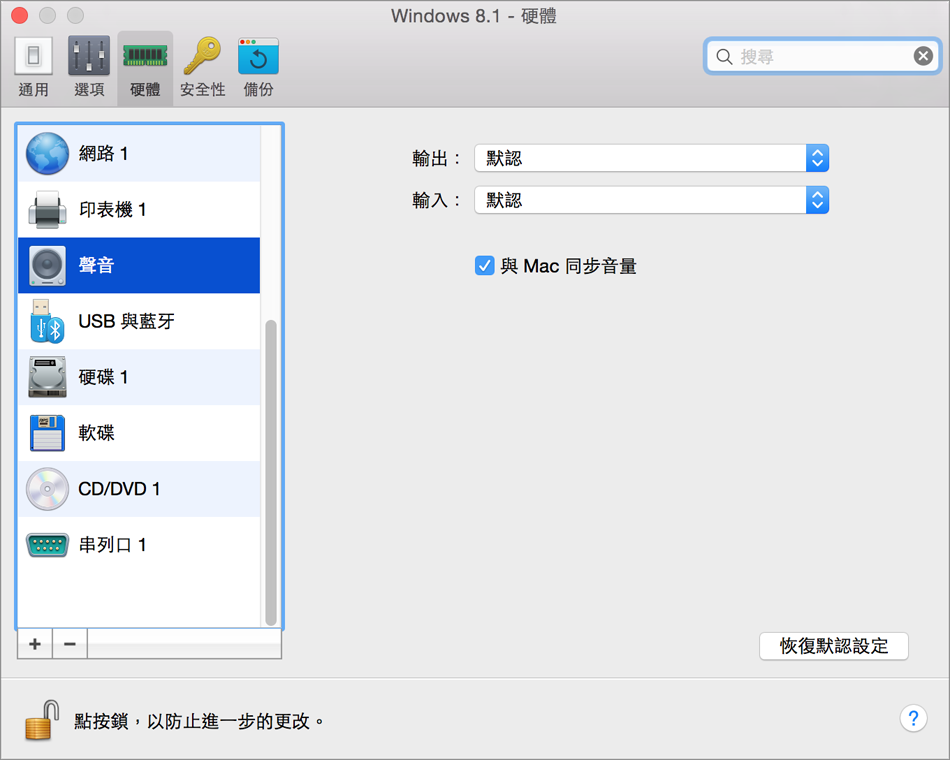
使用 輸出 清單以選擇必要的裝置。您可選定以下當中的一個裝置:
- 預設 。如果您想要使用在 Mac OS 中設定為預設的輸出裝置時可選擇該選項。
- ?建輸出 。如果您想要使用來自 Mac 的輸出裝置可選擇此選項。
- 靜音 。如果您想要設定輸出裝置為靜音可選擇此選項。
注意: 如果您把 5.1 或 7.1 環繞音效的音效卡連線到您的 Mac,您就可以 在 Windows 享用該音效 。
使用 輸入 清單以選擇必要的裝置。您可選定以下當中的一個裝置:
- 預設 。如果您想要使用在 Mac OS 中設定為預設的輸入裝置時可選擇該選項。
- 內建麥克風 。如果您想要使用內建的麥克風可選擇此選項。
- 靜音 。如果您想要設定輸入裝置為靜音可選擇此選項。
同步音量大小
對於 Windows XP 且於稍後安裝 Parallels Tools 時,您可以將 Windows 和 OS X 的音量大小設為一律相同。選取 與 Mac 同部音量 選項時,如果您手動變更 Windows 中的音量大小,在 OS X 中的音量大小也會隨即變更,反之亦然。
如果您的虛擬機器未安裝 Parallels Tools,客體作業系統會從 OS X 同步音量大小。如果您想要設定虛擬機器中的另一個音量大小,請停用 使用 Mac 音量 。
如果您想要防止虛擬機器組態進一步遭受未經授權的變更,請按一下位於視窗底部的
![]() 鎖圖示。下次如果想要在虛擬機器配置的任何窗格中變更設定,將需要管理員密碼。
鎖圖示。下次如果想要在虛擬機器配置的任何窗格中變更設定,將需要管理員密碼。
|
|
 Feedback
Feedback
|