關閉或中止 Windows
當您不再使用 Windows 程式時,您可以在使用 Mac 應用程式的同時讓 Windows 在背景執行。或者您也可以讓 Windows 停止執行以便 Mac 應用程式能使用更多的電腦資源。以下為幾種停止 Windows 的方法。您可以
- 中止 Windows
- 暫停 Windows
- 關閉 Windows
- 停止 Windows
中止 Windows
中止 Windows 可便捷地將所有執行中的 Windows 程式和設定保持在目前的狀態。
進行以下動作:
- 退出 Parallels Desktop。
-
按一下功能表列中的 Parallels 圖示,
 並選擇「
動作
」>「
中止
」。
並選擇「
動作
」>「
中止
」。
- 如果在螢幕頂部可以看見 Parallels Desktop 功能表列,請選擇 功能 > 中止 。
下次啟動 Windows 或打開 Windows 程式時,將完全恢復到中止前的狀態。
當 Windows 被中止時,您就可安全地退出 Parallels Desktop 並稍後恢復您的進程。
注意: 如果您正使用 Mac OS X Lion 或更新版本而關閉或重啟電腦,或退出 Parallels Desktop,Windows 會自動被中止。您下一次啟動 Parallels Desktop 時,會從上一次中止的地方恢復 Windows 執行。如果您的 Windows 已加密 ,您必須手動繼續執行它。
暫停 Windows
您可以通過以下其中一種方法暫停使用 Windows 並釋放電腦資源,例如記憶體和處理器週期,供 Mac 應用程式使用:
-
按一下功能表列中的 Parallels 圖示,
 並選擇「
動作
」>「
暫停
」。
並選擇「
動作
」>「
暫停
」。
- 如果在螢幕頂部可以看見 Parallels Desktop 功能表列,請選擇 動作 > 暫停 。
選擇以下其中一種方法在暫停後恢復 Windows:
-
按一下功能表列中的 Parallels 圖示,
 並選擇「
動作
」>「
繼續
」。
並選擇「
動作
」>「
繼續
」。
- 如果在螢幕頂部可以看見 Parallels Desktop 功能表列,請選擇 動作 > 恢復 。
如果您在 Windows 暫停時退出 Parallels Desktop,您會被提示首先中止或停止 Windows。
關閉 Windows
在 Parallels Desktop 中關閉 Windows 與在 PC 上關閉 Windows 是一樣的。所有的 Windows 程式都被關閉,若有必要可以保存您的工作進度,然後 Windows 停止執行。
選擇以下其中一種方法來關閉 Windows:
-
按一下功能表列中的 Parallels 圖示,
 並選擇「
動作
」>「
關閉
」。
並選擇「
動作
」>「
關閉
」。
- 如果在螢幕頂部可以看見 Parallels Desktop 功能表列,請選擇 動作 > 關閉 。
停止 Windows
要立即停止 Windows 與所有開啟的 Windows 程式,請進行以下當中的一項動作:
-
按一下功能表列中的 Parallels 圖示,
 並選擇「
動作
」>「
停止
」。
並選擇「
動作
」>「
停止
」。
- 如果在螢幕頂部可以看見 Parallels Desktop 功能表列,請選擇 動作 > 停止 。
重要: 當您使用此方法停止 Windows 時,所有資料和進度將不被保存。
視窗模式功能表
如果 Windows 設定為出現在一個單獨的視窗中,您可以從位於視窗底部的功能表中選擇上述任何選項:
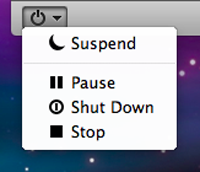
|
|
 Feedback
Feedback
|