Создание снимков памяти виртуальной машины
Моментальный снимок памяти - это фиксированное состояние гостевой ОС, сохраненное в определенный период времени. Мы рекомендуем создавать снимки памяти в следующих случаях:
- перед запуском программ, способных повредить гостевую ОС;
- перед установкой некоторых программ гостевой ОС, для которых требуется сложная настройка;
- для создания контрольных точек в процессе разработки ПО.
Примечания. 1. Моментальные снимки памяти нельзя создавать на виртуальных машинах с Windows, которые используют раздел Boot Camp.
2. Если у виртуальной машины есть один или более снимков памяти, вы не можете сжать ее или изменить размер ее виртуального жесткого диска.
3. Создание снимка памяти увеличивает размер виртуальной машины в файле .pvm.
Если что-то пойдет не так, вы всегда сможете отменить изменения и вернуться к любому из сохраненных состояний гостевой ОС.
Создание моментального снимка памяти
- Запустите Parallels Desktop.
- В центре управления выберите виртуальную машину, для которой необходимо создать снимок памяти.
- Щелкните Действия > Управление снимками памяти .
- Нажмите Создать , введите имя снимка и нажмите OK .
Автоматическое создание снимков памяти
Функция SmartGuard позволяет автоматизировать создание снимков памяти.
Примечание. Функция SmartGuard доступна только тогда, когда виртуальная машина не выполняется в режиме возврата .
Чтобы включить автоматическое создание снимков памяти:
- Запустите Parallels Desktop.
- В центре управления правой кнопкой мыши щелкните виртуальную машину, для которой необходимо создать снимок памяти, и выберите пункт Настроить .
- Щелкните Резервная копия .
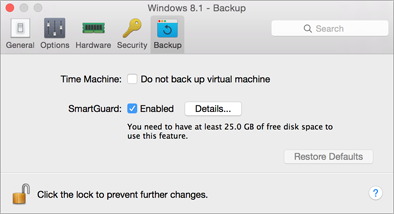
Чтобы автоматизировать создание снимков памяти, включите SmartGuard, нажмите Подробности и выполните одно из следующих действий:
- Выберите Оптимизировать для Time Machine . Если выбрать эту опцию, снимки памяти будут создаваться каждые 48 часов. При резервном копировании вашего компьютера Мас Time Machine будет сохранять резервную копию не всей виртуальной машины, а только ее последнего снимка памяти. Это позволяет сократить размер копии и время на ее создание, а также минимизировать риск потери или повреждения данных при ее восстановлении.
- Вручную укажите частоту создания снимков памяти и максимальное количество снимков. Если вы хотите получать уведомления о предстоящем создании моментальных снимков памяти, чтобы иметь возможность его отменить, включите опцию Предупреждать о созд. снимка .
Чтобы указать, с какой периодичностью должны создаваться снимки памяти:
- Выберите подходящее значение в списке Частота создания снимков . Вы можете указать интервал от 1 до 48 часов.
Если интервал установлен на менее чем 24 часа, SmartGuard сможет восстановить последний снимок памяти за час, день или неделю. Если интервал установлен на более чем 24 часа, SmartGuard сможет восстановить последний снимок памяти за день, неделю или месяц.
Чтобы ограничить количество одновременно хранимых снимков памяти:
- Для указания максимального количества снимков памяти, которое может храниться на вашем компьютере Mac, используйте поле Снимки памяти, которые нужно сохранить .
Максимальное значение — 100. Когда менеджер снимков памяти достигает максимума снимков памяти, делая следующий снимок памяти, он удаляет самый ранний их сохранившихся снимков памяти.
Восстановление снимка памяти
Чтобы восстановить снимок памяти:
- Запустите Parallels Desktop.
- В центре управления выберите виртуальную машину, для которой необходимо восстановить снимок памяти.
- Щелкните Действия > Управление снимками памяти .
- Выберите снимок памяти, который необходимо восстановить, и щелкните Перейти к .
Удаление снимка памяти
Чтобы удалить снимок памяти:
- Запустите Parallels Desktop.
- В центре управления выберите виртуальную машину, моментальный снимок которой необходимо удалить
- Щелкните Действия > Управление снимками памяти .
- Выберите снимок памяти, который необходимо удалит, и щелкните Удалить .
Если вы удалите промежуточный снимок памяти, хранившаяся в нем информация будет добавлена в следующий снимок памяти.
|
|
 Обратная связь
Обратная связь
|