Shut Down or Suspend Windows
When you're finished using Windows programs, you can leave Windows running in the background as you work with your Mac applications. Or you may want to stop Windows from running so more of your computer's resources are available for your Mac applications. There are a few ways to stop Windows. You can:
- Suspend Windows
- Pause Windows
- Shut down Windows
- Stop Windows
Suspend Windows
Suspending Windows conveniently freezes all running Windows programs and settings in their current state.
Do one of the following:
- If you are using OS X Lion or Mountain Lion, quit Parallels Desktop.
-
Click the Parallels icon
 in the menu bar, press and hold the Option (Alt) key and choose
Actions
>
Suspend
.
in the menu bar, press and hold the Option (Alt) key and choose
Actions
>
Suspend
.
- If the Parallels Desktop menu bar is visible at the top of the screen, choose Actions > Suspend .
The next time you start Windows or open a Windows program, you resume your progress from exactly where you left off.
When Windows is suspended, you can safely quit Parallels Desktop and resume your progress later.
Note: If you are using Mac OS X Lion or later and you shut down or restart your computer, or quit Parallels Desktop, Windows is automatically suspended. The next time you start up Parallels Desktop, you can resume working with Windows from where you left off. If your Windows is encrypted , you will have to resume it manually.
Pause Windows
You can temporarily pause from using Windows and free your computer's resources, such as RAM and processor cycles, to be used by your Mac applications by doing one of the following:
-
Click the Parallels icon
 in the menu bar, press and hold the Option (Alt) key and choose
Actions
>
Pause
.
in the menu bar, press and hold the Option (Alt) key and choose
Actions
>
Pause
.
- If the Parallels Desktop menu bar is visible at the top of the screen, choose Actions > Pause .
To resume using Windows after pausing it, do one of the following:
-
Click the Parallels icon
 in the menu bar, press and hold the Option (Alt) key and choose
Actions
>
Resume
.
in the menu bar, press and hold the Option (Alt) key and choose
Actions
>
Resume
.
- If the Parallels Desktop menu bar is visible at the top of the screen, choose Actions > Resume .
If you quit Parallels Desktop while Windows is paused, you're prompted to either Suspend or Stop Windows first.
Shut Down Windows
Shutting down Windows in Parallels Desktop is just like shutting down Windows on a PC. All Windows programs close, giving you the opportunity to save your progress if necessary, and Windows stops running.
To shut down Windows, do one of the following.
-
Click the Parallels icon
 in the menu bar, press and hold the Option (Alt) key and choose
Actions
>
Shut Down
.
in the menu bar, press and hold the Option (Alt) key and choose
Actions
>
Shut Down
.
- If the Parallels Desktop menu bar is visible at the top of the screen, choose Actions > Shut Down .
Stop Windows
To stop Windows and all open Windows programs immediately, do one of the following:
-
Click the Parallels icon
 in the menu bar, press and hold the Option (Alt) key and choose
Actions
>
Stop
.
in the menu bar, press and hold the Option (Alt) key and choose
Actions
>
Stop
.
- If the Parallels Desktop menu bar is visible at the top of the screen, choose Actions > Stop .
Important: When you stop Windows this way, none of your data or progress is saved.
Window Menu
If Windows is set to appear in a separate window, you can also choose any of the above options from the menu at the bottom of the window:
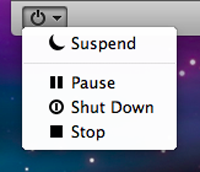
|
|
 Feedback
Feedback
|