Video
To view and configure the amount of video memory available to the virtual machine video card, use the Video settings.
To edit these settings, do the following:
-
Click the Parallels icon
 in the menu bar and choose
Configure
. Or if the Parallels Desktop menu bar is visible at the top of the screen, choose
Actions
>
Configure
.
in the menu bar and choose
Configure
. Or if the Parallels Desktop menu bar is visible at the top of the screen, choose
Actions
>
Configure
.
- In the Virtual Machine Configuration dialog, click Hardware and select Video in the sidebar.
Note: These settings cannot be changed when the virtual machine is running.
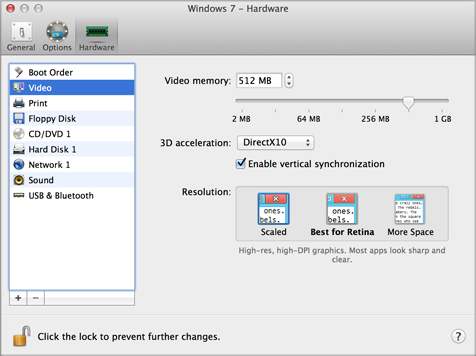
In the Video memory field, you can set the amount of video memory that will be available to the virtual machine.
To configure the video memory limit, do one of the following:
- Drag the slider
- Use the spin box arrows
- Type the value directly into the Video memory field
Enabling 3D Acceleration
If you want to use Windows Aero in your Windows virtual machines or use games and applications that require video cards that support DirectX or OpenGL, select On or the version of DirectX you need from the 3D acceleration menu.
Enabling Vertical Synchronization
Sometimes in games and 3D applications, a newly rendered frame may overlap a previously rendered one and then screen tearing happens. This occurs when the video card or the software using it begins updating the actively-displayed memory in a manner that is out of sync with the monitor's refresh rate. To prevent screen tearing, select the Enable vertical synchronization option.
Working with Windows on Retina Display
For Windows 8 and Windows 7:
If you're working with Windows 7 or Windows 8 on a Mac with a Retina display, you can choose how Windows is displayed on the screen:
- More Space . Windows resolution matches that of the Retina display but the DPI (dots per inch) setting doesn't change. As a result, Windows interface elements and text are clear and sharp, but small. This option is for those who prefer to have more space on the desktop.
- Best for Retina . Windows resolution matches that of the Retina display and the DPI setting increases. Windows interface elements and text are clear, sharp, and at full size. This option is supported by Windows 7 and 8 only.
- Scaled . Windows resolution and DPI setting don't change. Instead, Windows is scaled to full size. As a result, Windows interface elements and text are not sharp. This option is useful for Windows applications that don't support high-DPI settings and appear small onscreen.
For Windows XP:
If you're working with Windows XP on a Mac with a Retina display, Windows becomes scaled but its resolution doesn't change. As a result, Windows interface elements and text are not sharp.
However, you can enable full (2880x1800) Retina resolution for Windows by selecting Enable Retina resolution . At such a high resolution, Windows interface elements and text become sharp but small.
If you want to prevent Virtual Machine Configuration from unauthorized changes, click the Lock icon
![]() at the bottom of the window. The next time someone wants to change the settings in any pane of Virtual Machine Configuration, an administrator's password will be required.
at the bottom of the window. The next time someone wants to change the settings in any pane of Virtual Machine Configuration, an administrator's password will be required.
|
|
 Feedback
Feedback
|