最適化設定
[最適化] 設定を使用すると、以下のことが行えます。
- Mac OS X アプリケーションまたは Windows プログラムのパフォーマンスを最適化する
- Windows のパフォーマンス、またはグラフィカル機能を向上できるよう調整する
- MacBook などのポータブル コンピュータを使用している場合は、バッテリの寿命を延ばしたり、パフォーマンスを高めたりするために、コンピュータを最適化する
- ディスク領域を節約する
[最適化] 設定にアクセスするには:
-
次のいずれかを実行します。
-
メニュー バーで Parallels アイコン
 をクリックし、Option (Alt) キーを押したまま
[構成]
を選択します。
をクリックし、Option (Alt) キーを押したまま
[構成]
を選択します。
- Parallels Desktop のメニュー バーが画面上部にある場合は、 [アクション] > [構成] を選択します。
-
メニュー バーで Parallels アイコン
- [オプション] をクリックし、 [最適化] を選択します。
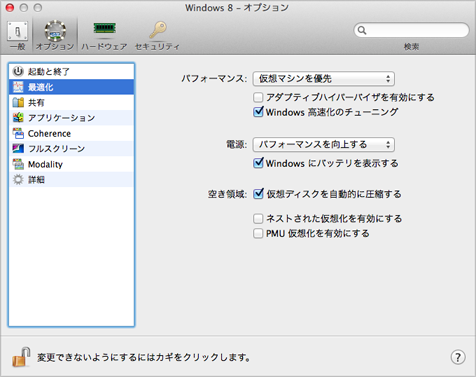
Mac OS X アプリケーションまたは Windows プログラムのパフォーマンスを最適化する
[パフォーマンス] メニューから次のいずれかを選択します。
- 仮想マシンを優先 :より多くのコンピュータ リソースが Windows に割り当てられます。Windows プログラムのパフォーマンスは大幅に向上しますが、Mac OS X アプリケーションのパフォーマンスが低下する可能性があります。
- Mac を優先 :より多くのコンピュータ リソースが Mac OS X に割り当てられます。Mac OS X アプリケーションのパフォーマンスは大幅に向上しますが、Windows プログラムのパフォーマンスが低下する可能性があります。
Parallels Desktop で、現在使用中のアプリケーションまたはプログラムに応じて、Mac OS X または Windows のパフォーマンスを自動的に最適化できるよう設定するには:
- [アダプティブハイパーバイザを有効] を選択します。Windows プログラムを使用している場合は、より多くのリソースが Windows に割り当てられ、Mac OS X アプリケーションを使用している場合は、Mac OS X により多くのリソースが割り当てられます。
Windows を高速化するためにチューニングする
- [Windows 高速化のチューニング] を選択します。
スタートアップ時のアニメーションなど、パフォーマンスを低下する一部の Windows 機能は無効になります。
バッテリ寿命を延ばしたり、パフォーマンスを高めたりするために MacBook を最適化する
[電源] メニューに、電源とパフォーマンスに関するオプションがあります。
- バッテリの寿命を延ばす :バッテリ利用が多いポータブル Mac の場合は、このオプションを選択し、電力消費を抑えてバッテリ寿命を延ばすことができます。これにより、Windows のパフォーマンスが若干低下する可能性があります。
- パフォーマンスを向上する :このオプション (デフォルトで選択) は、Windows のパフォーマンスを最大限に高めますが、より多くのパワーを必要とします。
注意: Windows の実行中に [電源] メニューのオプションを変更した場合、変更内容を有効にするには、Windows をシャットダウンしてから再起動する必要があります。
Windows のバッテリの状態を表示するには:
- [Windows にバッテリを表示する] を選択します。
MacBook またはその他のポータブル コンピュータがバッテリ駆動している場合は、バッテリの状態がメニュー バーに表示されます。
ディスク領域を自動的に節約する
多くの場合、Windows が使用するハードディスク領域は、ファイルやその他のデータを追加すると拡大しますが、データを削除しても減少しません。Parallels Desktop で、定期的にディスク領域を自動的に削減するよう設定するには:
- [仮想ディスクを自動的に圧縮する] を選択します。
Parallels Desktop は、1 日に 2 回、ディスク領域をチェックします。未使用の領域が Windows ハードディスクのイメージ サイズの 50% 以上になる場合は、そのディスク領域は自由に使用できるよう解放されます。
ハードディスク領域を手動で解放することもできます。また、 システムに蓄積された不要なファイルをすばやく削除 し、ディスク領域を解放できます。
注意: 圧縮は、スナップショットを保存しておらず、かつアンドゥディスク オプションが無効になっている場合にのみ実行できます。
|
|
 Web フォームからご意見を送信する
Web フォームからご意見を送信する
|