外部記憶装置の使用
重要: データをインポートした後、プログラムの購入時に入手したアクティベーション キーを使用し、Windows プログラムの再アクティベーションが必要となる場合があります。
外部記憶装置を使用して PC からデータをインポートするには:
- Windows PC に外部記憶装置を接続します。
- Windows PC で [スタート] メニューをクリックして、 [すべてのプログラム] > [Parallels] > [Parallels Transporter Agent] の順に選択して、Parallels Transporter Agent を起動します。
-
外部記憶装置アイコンをクリックします。

- [次へ] をクリックします。Parallels Transporter Agent は Windows PC に関する情報を収集します。
- Windows を起動するたびに Windows に自動的にログインしたくない場合は、 [自動ログインを有効にしない] を選択します。準備が整ったら、 [次へ] をクリックします。
- すべてのファイルとデータを移行するか、Windows アプリケーションのみを移行するかを選択します。準備が整ったら、 [次へ] をクリックします。
-
データを格納する場所を選択します。
[カスタマイズ]
をクリックして、どの Windows ボリュームを移行するかを選択できます。
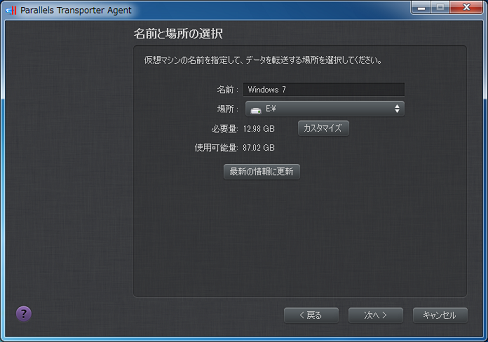
準備が整ったら、 [次へ] をクリックします。
- 次の手順では、Windows の使用を開始したときに必要となる Windows アクティベーションに関する警告が表示されます。続行するには、このメッセージを読み、 [続行します] を選択して [次へ] をクリックします。
- 移行が完了した後、 [完了] をクリックして Parallels Transporter Agent を終了します。
- Windows PC から記憶装置を取り外し、Mac に接続します。
- Mac で Parallels Desktop を開き、 [ファイル] > [新規] を選択します。
- [PC から移行] を選択し、 [続行] をクリックします。
- [外部記憶装置] を選択し、 [続行] をクリックします。
- [選択] をクリックし、手順 7 で選択したデータの保存場所を探します。そして、 [一般] をクリックします。
-
Windows をどのように使用するかを選択します。
- Mac ライク :Windows プログラムが、Mac アプリケーションのように Mac デスクトップに表示されます。Mac OS X と Windows の書類とメディアは、Mac に集約されています。
- PC ライク :Windows デスクトップとプログラムが、Mac アプリケーションとは別に、単一のウィンドウに表示されます。Windows と Mac の間でオブジェクトをドラッグ アンド ドロップできます。
- Windows とデータをインストールする場所を選択し、 [続行] をクリックします。
- 移行が完了したら、 [完了] をクリックします。
- Windows を起動 します。
- Windows が起動したら、 [アクション] > [Parallels Tools のインストール] を選択して、画面上の指示に従います。
注意: Parallels Tools をインストールするには、Windows に管理者としてログインする必要があります。
|
|
 Web フォームからご意見を送信する
Web フォームからご意見を送信する
|