ビデオ
仮想マシンのビデオ カードの使用可能なビデオ メモリ容量を表示および構成するには、 [ビデオ] 設定を使用します。
これらの設定を編集するには、次の操作を実行します。
-
メニュー バーで Parallels アイコン
 をクリックし、Option (Alt) キーを押したまま
[構成]
を選択します。または、Parallels Desktop のメニュー バーが画面上部にある場合は、
[仮想マシン]
>
[構成]
を選択します。
をクリックし、Option (Alt) キーを押したまま
[構成]
を選択します。または、Parallels Desktop のメニュー バーが画面上部にある場合は、
[仮想マシン]
>
[構成]
を選択します。
- [仮想マシン構成] ダイアログ ボックスで [ハードウェア] をクリックし、サイドバーで [ビデオ] を選択します。
注意: これらの設定は、仮想マシンの実行中には変更できません。
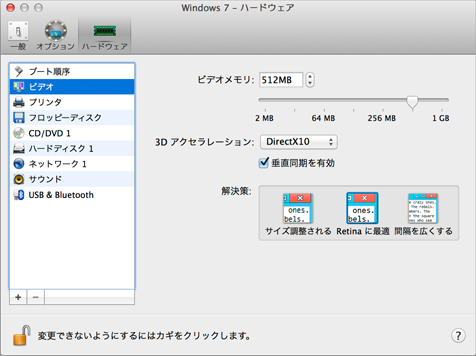
[ビデオ メモリ] フィールドで、仮想マシンで使用できるビデオ メモリ容量を設定できます。
ビデオ メモリの上限を構成するには、次のいずれかを実行します。
- スライダをドラッグする。
- スピン ボックスの矢印を使用する。
- [ビデオ メモリ] フィールドに値を直接入力する。
3D アクセラレーションの有効化
Windows 仮想マシンで WindowsAero を使用したり、DirectX または OpenGL をサポートするビデオ カードが必要なゲームやアプリケーションを使用する場合は、 [3D アクセラレーション] メニューから [オン] または必要な DirectX のバージョンを選択します。
垂直同期の有効化
ゲームや 3D アプリケーションでは、新たにレンダリングされたフレームがそれ以前にレンダリングされたフレームと重なり、画面のティアリングが生じる場合があります。これは、ビデオ カードやそれを使用するソフトウェアが、モニタのリフレッシュ レートと同期することなく、アクティブで表示されているメモリのアップデートを開始することによって発生します。画面のティアリングを防ぐには、 [垂直同期を有効] オプションを選択します。
Retina ディスプレイでの Windows の操作
Windows 8 および Windows 7 の場合:
Retina ディスプレイ搭載の Mac で Windows 7 または Windows 8 を使用して作業する場合は、画面上の Windows の表示方法を選択できます。
- [間隔を広くする] 。Windows の解像度は Retina ディスプレイの解像度と同じになりますが、DPI (1 インチあたりのドット数) 設定は変更されません。この結果、Windows のインターフェイス要素とテキストはシャープでクリアに表示されますが、小さくなります。このオプションは、デスクトップ上の作業スペースを増やしたいユーザーに好まれます。
- [Retina に最適] 。Windows の解像度は Retina ディスプレイの解像度と同じになり、DPI 設定が増加されます。Windows のインターフェイス要素とテキストは、フル サイズでクリアかつシャープになります。このオプションは、Windows 7 および 8 でのみサポートされています。
- [サイズ調整される] 。Windows の解像度と DPI 設定は変更されません。代わりに、Windows がフル サイズに調整されます。この結果、Windows のインターフェイス要素とテキストはシャープではなくなります。このオプションは、Windows アプリケーションが高い DPI 設定をサポートしていない場合や画面に小さく表示されるものである場合に便利です。
Windows XP の場合:
Retina ディスプレイ搭載の Mac で Windows XP を使用して作業する場合、Windows のサイズは変更されますが、解像度は変更されません。この結果、Windows のインターフェイス要素とテキストはシャープではなくなります。
ただし、 [Retina 解像度を有効化] を選択すると、Windows で Retina のフル (2880x1800) 解像度を有効にできます。このような高解像度では、Windows のインターフェイス要素とテキストは、シャープになりますが小さくなります。
仮想マシン構成を未承認の変更から保護する場合、ウィンドウの下部の [カギ] アイコン
![]() をクリックします。次に仮想マシン構成のいずれかのペインで設定を変更する場合は、管理者のパスワードを要求されます。
をクリックします。次に仮想マシン構成のいずれかのペインで設定を変更する場合は、管理者のパスワードを要求されます。
|
|
 Web フォームからご意見を送信する
Web フォームからご意見を送信する
|