Via una red
Importante: Una vez importados sus datos, puede que deba reactivar algunos de sus programas Windows usando las llaves de activacion que recibio cuando adquirio estos programas.
Para importar sus datos desde un PC a traves de una red:
- Encienda su Mac y su PC Windows e inicie sesion. Compruebe que los equipos estan conectados a la misma red.
- Compruebe que el firewall de Windows esta desactivado. Una vez completada la importacion podra volverlo a activar.
-
En el PC Windows, abra Parallels Transporter Agent haciendo clic en el menu Inicio y seleccionando
Todos los programas
>
Parallels
>
Parallels Transporter Agent
.
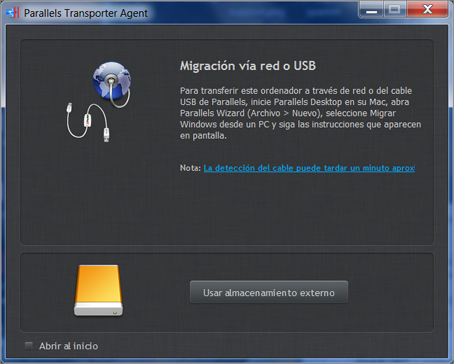
- En su Mac, abra Parallels Desktop y seleccione Archivo > Nueva .
- Seleccione Migrar desde un PC y haga clic en Continuar .
- Seleccione Red y haga clic en Continuar .
-
Busque el codigo de acceso que se muestra en Parallels Wizard en su Mac e introduzcalo en Parallels Transporter Agent en su PC Windows.
Tambien puede conectarse al PC de origen usando su nombre o direccion IP. Para ello, haga clic en En su lugar, usar direccion IP , seleccione el nombre del PC Windows en la lista o introduzca la direccion IP y haga clic en Continuar .
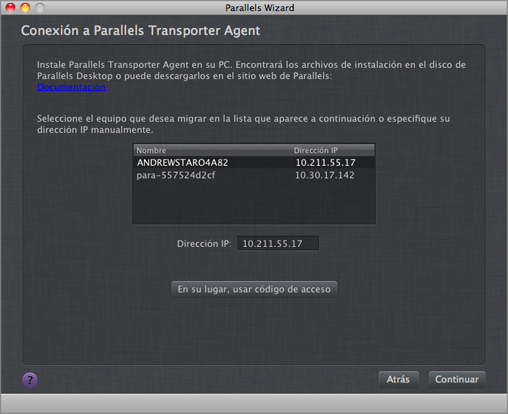
- Si ha seleccionado usar la direccion IP o el nombre del equipo, proporcione las credenciales del administrador de Windows. Parallels Desktop se conectara a Parallels Transporter Agent y empezara a recopilar la informacion acerca del equipo de origen.
- Si aparece la ventana Archivos de instalacion de Windows , inserte el disco de instalacion de Windows en su Mac y haga clic en Continuar .
- Si no desea acceder a Windows de forma automatica cuando inicie Windows, seleccione No activar inicio de sesion automatico . Una vez hecho esto, haga clic en Continuar .
- Seleccione si desea migrar todos sus archivos y datos o si solo desea migrar las aplicaciones Windows. Una vez hecho esto, haga clic en Continuar .
-
Seleccione como desea usar Windows:
- Como un Mac: Los programas Windows aparecen en el escritorio del Mac como si se trataran de aplicaciones Mac. Los documentos y archivos multimedia de OS X y Windows se conservan juntos en su Mac.
- Como un PC: Los programas y escritorio de Windows aparecen en una unica ventana, separados de las aplicaciones Mac. Usted puede arrastrar y soltar objetos entre Windows y el Mac.
-
Seleccione donde desea instalar sus datos. Tambien puede hacer clic en
Personalizar
y seleccionar los volumenes Windows a migrar.
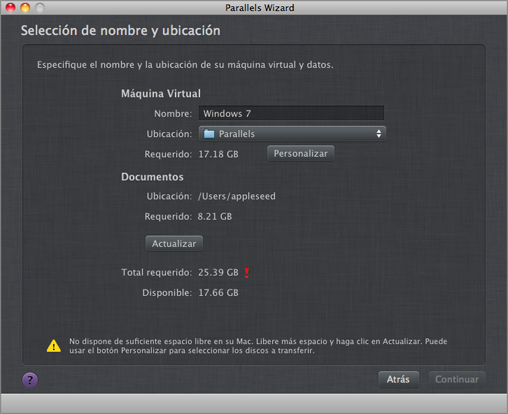
Una vez hecho esto, haga clic en Continuar .
- En el proximo paso, vera una advertencia acerca de la activacion de Windows, que puede ser necesaria cuando lo empiece a usar. Para continuar, lea este mensaje, seleccione Deseo continuar y haga clic en Continuar .
- Una vez completada la migracion, haga clic en Hecho .
- Inicie Windows .
- Una vez se haya iniciado Windows, seleccione Acciones > Instalar Parallels Tools y siga las indicaciones que aparecen en pantalla.
Nota: Para poder instalar Parallels Tools, es necesario que inicie sesion en Windows como administrador.
|
|
 Contacto
Contacto
|