Disco duro
Si desea ver y configurar los ajustes del disco duro virtual, use el panel
Disco Duro
de Configuracion de Maquina Virtual. Parallels Desktop permite a las maquinas virtuales el uso de imagenes de disco duro en formato
.hdd
y particiones Boot Camp Windows.
Nota: Puede conectar hasta 4 dispositivos IDE (discos duros o unidades CD/DVD), 6 SATA y 15 dispositivos SCSI a una maquina virtual. Cada dispositivo se enumera de forma independiente en el dialogo Configuracion de Maquina Virtual , disponiendo de su propio numero.
Para editar la configuracion del dispositivo, realice los siguientes pasos:
- Apague la maquina virtual.
- Abra el menu Maquina virtual y seleccione Configurar .
- En el dialogo Configuracion de la Maquina Virtual , haga clic en Hardware y seleccione el nombre de este dispositivo en la barra lateral.
Nota: Si el dispositivo esta ausente, puede anadirlo a la Configuracion de Maquina Virtual. Si desea informacion detallada acerca del proceso de adicion de un dispositivo, consulte Adicion y eliminacion de dispositivos .
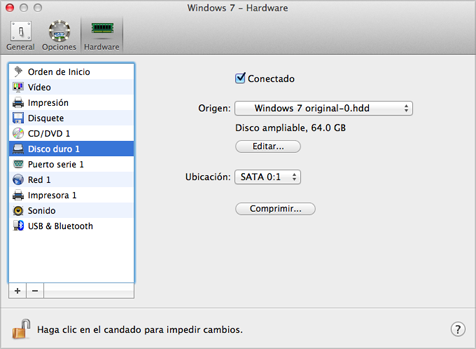
En el campo
Origen
, se indica el archivo del disco duro virtual (
.hdd)
que emula el disco duro de la maquina virtual. Puede cambiar el origen del disco duro:
- Para utilizar la particion Boot Camp como disco duro de la maquina virtual, haga clic en el campo Origen y seleccione el nombre de la particion Boot Camp en la lista.
-
Para utilizar el archivo de un disco duro como disco duro de la maquina virtual, haga clic en el campo
Origen
y seleccione el archivo de disco duro virtual o haga clic en
Seleccione un archivo de imagen
e indique la ruta al archivo de imagen deseado (
.hdd) en su Mac.
En el campo Ubicacion puede indicar el tipo de interfaz para la conexion del dispositivo:
- IDE . Si usa este tipo de interfaz, puede conectar hasta 4 dispositivos virtuales (discos duros o unidades CD/DVD).
- SATA . Si usa este tipo de interfaz, puede conectar hasta 6 dispositivos virtuales (discos duros o unidades CD/DVD).
- SCSI . Si usa este tipo de interfaz, puede conectar hasta 15 dispositivos virtuales (discos duros o unidades CD/DVD).
Nota 1: El SO huesped OS X no soporta el controlador SCSI. En las distribuciones mas recientes de Linux (como por ejemplo RHEL 5.3), puede que el controlador SCSI no este instalado. En este caso, instale el controlador en su SO huesped Linux para asi poder utilizar el controlador SCSI.
Nota 2: La ubicacion de SCSI 7:0 no puede seleccionarse, ya que esta ocupada por el propio controlador SCSI.
Compresion del disco
Si utiliza un disco duro virtual ampliable en su maquina virtual, el tamano del archivo de la imagen en el disco duro fisico ira aumentando cuando vaya anadiendo datos nuevos al disco duro virtual. Cuando elimine datos de este disco duro virtual, el espacio liberado no utilizado aparecera en el disco, pero no se reducira la cantidad de espacio que ocupa su maquina virtual en el disco duro de su Mac. Para volver a liberar espacio no utilizado a su Mac, haga clic en el boton Comprimir . El disco duro virtual sera comprimido y se reducira el tamano de la imagen del disco duro. Como resultado, dispondra de mas espacio en el disco duro de su Mac.
Nota: la compresion puede realizarse para maquinas virtuales que no dispongan de instantaneas y que tengan desactivada la opcion Discos para deshacer.
En el panel Optimizacion de Configuracion de Maquina Virtual, usted puede activar la compresion automatica y periodica del disco.
Edicion del disco
Si cree que la capacidad del disco duro de su maquina virtual ya no da respuesta a sus necesidades, puede cambiar su tamano.
Importante:
1. Redimensionar un disco duro puede poner en riesgo la informacion que contenga. Antes de llevar a cabo esta accion, es extremadamente recomendable apagar correctamente la maquina virtual siguiendo el procedimiento de apagado de su sistema operativo huesped y realizar un backup de sus datos. Si desea saber como realizar un backup, consulte Realizar un backup de una maquina virtual .
2. La operacion de redimensionamiento puede tardar varios minutos. En ningun caso se recomienda interrumpir este proceso.
3. Si su MacBook esta operando usando la bateria, conectelo a la corriente o compruebe que la bateria esta totalmente cargada. Quedarse sin bateria durante la escritura de cambios en el disco puede ocasionar la perdida de los datos.
Para cambiar el tamano del disco:
-
Haga clic en
Editar
.
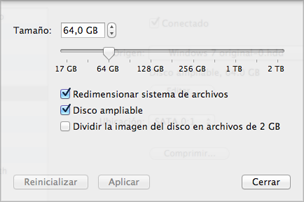
Nota: si su maquina virtual esta en ejecucion, si tiene instantaneas o si usa una particion Boot Camp como disco duro, no podra redimensionar sus discos duros virtuales.
- Arrastre el controlador o introduzca el nuevo tamano en el campo Tamano .
- Seleccione Redimensionar el sistema de archivos si desea cambiar el tamano del sistema de archivos:
- Si selecciona Redimensionar el sistema de archivos cuando aumente el tamano del disco, el espacio en disco adicional se anadira al ultimo volumen. Si deselecciona Redimensionar el sistema de archivos , el espacio anadido aparecera como espacio no asignado y sera invisible para el sistema operativo huesped. Para asignar este espacio debera crear una particion nueva o ampliar una particion existente. Si desea consultar las instrucciones para la asignacion del espacio anadido, consulte la documentacion del SO huesped.
- Si selecciona Redimensionar el sistema de archivos cuando reduzca el tamano del disco, el disco se reducira mediante la eliminacion del espacio no asignado y la reduccion del tamano de las particiones del disco. Si deselecciona Redimensionar el sistema de archivos cuando reduzca el tamano del disco, solo podra eliminar el espacio no asignado del disco y las particiones del disco permaneceran intactas.
Si el formato del disco duro virtual es ampliable , puede convertirlo a plano deseleccionando Disco ampliable .
Si desea dividir el disco duro virtual, seleccione Dividir la imagen del disco en archivos de 2 GB .
Nota: si desea mas informacion acerca de los tipos de discos duros virtuales, consulte Soporte para discos reales y virtuales .
Si desea evitar la realizacion de cambios no autorizados en la Configuracion de la Maquina Virtual, haga clic en el icono de bloqueo
![]() que aparece en la parte inferior de la ventana. La proxima vez que alguien intente cambiar alguna opcion del panel Configuracion de Maquina Virtual, se requerira indicar la contrasena del administrador.
que aparece en la parte inferior de la ventana. La proxima vez que alguien intente cambiar alguna opcion del panel Configuracion de Maquina Virtual, se requerira indicar la contrasena del administrador.
|
|
 Contacto
Contacto
|