Verbinden von Windows und OS X
Sie konnen Windows und OS X so einrichten, dass sie nahtlos zusammenarbeiten, so als ob sie Bestandteile eines einzigen Betriebssystems waren. In diesem Modus, dem sogenannten Coherence -Modus, werden die Windows Programme auf Ihrem Mac Schreibtisch zusammen mit den Mac Programmen angezeigt. Dokumente aus Windows Programmen und Mac Applikationen werden in denselben Ordnern gespeichert.
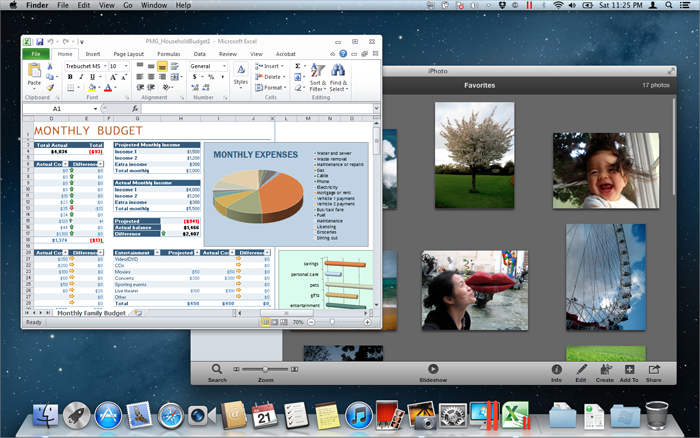
Wenn Sie sich bei der Erstinstallation von Windows fur die Option "Wie ein Mac" entschieden haben, dann ist Parallels Desktop bereits im Coherence-Modus konfiguriert.
In den Coherence-Modus wechseln
So wechseln Sie vom Fenster- in den Coherence-Modus:
-
Klicken Sie auf das Coherence-Symbol
 in der oberen rechten Ecke des Fensters der virtuellen Maschine.
in der oberen rechten Ecke des Fensters der virtuellen Maschine.
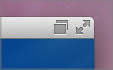
- Wahlen Sie Darstellung > In Coherence wechseln .
- Drucken Sie Ctrl+Cmd+C.
So wechseln Sie vom Vollbild- in den Coherence-Modus:
- Drucken Sie Ctrl+Cmd+F, um den Vollbildmodus zu verlassen. Klicken Sie anschliesend auf Darstellung > In Coherence wechseln .
- Bewegen Sie den Zeiger an den oberen Rand des Bildschirms bis die OS X Menuleiste erscheint und klicken Sie auf Darstellung > Vollbildmodus verlassen . Offnen Sie dann das Menu Darstellung noch einmal und klicken Sie auf In Coherence wechseln . Falls Sie OS X Snow Leopard verwenden oder im Parallels Vollbildmodus arbeiten, drucken Sie Ctrl+Wahl (Alt), um die Mac Menuleiste einzublenden.
-
Falls die
aktiven Ecken von Parallels
aktiviert sind, bewegen Sie den Zeiger in die linke obere Ecke des Bildschirms bis die Ecke nach hinten zuruck geblattert wird und klicken Sie auf
Vollbildmodus verlassen
.

Wahlen Sie anschliesend Darstellung > In Coherence wechseln .
Hinweis: Um den Darstellungsmodus Coherence zu aktivieren, mussen die Parallels Tools installiert sein . In den meisten Fallen sind die Parallels Tools standardmasig installiert.
Das Parallels Menu
Im Coherence-Modus wird das Parallels Menu
![]() in der Menuleiste am oberen Bildschirmrand angezeigt.
in der Menuleiste am oberen Bildschirmrand angezeigt.
![]()
Uber dieses Menu sind folgende allgemeinen Funktionen verfugbar:
-
Klicken
Sie auf das Parallels Symbol
 , um ein Menu mit den folgenden Elementen zu offnen:
, um ein Menu mit den folgenden Elementen zu offnen:
- Windows Startmenu: Offnen Sie das Windows Startmenu.
- Gerate: Verwalten Sie Hardware-Gerate wie Drucker und DVD-Laufwerke.
- Coherence verlassen: Wechseln Sie in den Fenstermodus
- Support anfragen: Fullen Sie einen Problembericht aus und fordern Sie Support von Parallels Desktop aus an.
- Parallels Desktop Hilfe: Rufen Sie die Hilfe auf dem Bildschirm auf.
- Beenden: Beenden Sie Parallels Desktop.
- Mit einem Rechtsklick auf das Symbol offnen Sie das Windows Startmenu.
-
Klicken
Sie auf das Parallels Symbol
 , drucken Sie die Wahltaste (Alt) und halten Sie sie gedruckt, bis sich ein erweitertes Menu offnet. Das erweiterte Menu beinhaltet verschiedene Optionen, darunter
Problem melden
,
Konfigurieren
,
Einstellungen
und viele andere.
, drucken Sie die Wahltaste (Alt) und halten Sie sie gedruckt, bis sich ein erweitertes Menu offnet. Das erweiterte Menu beinhaltet verschiedene Optionen, darunter
Problem melden
,
Konfigurieren
,
Einstellungen
und viele andere.
Wichtig:
Wenn Sie Parallels Desktop im Coherence-Modus beenden mochten, klicken Sie in der Menuleiste auf das Parallels Symbol
![]() , und wahlen Sie
Parallels Desktop beenden
.
, und wahlen Sie
Parallels Desktop beenden
.
Die Windows Taskleiste
Wenn Parallels Desktop im Coherence-Modus ausgefuhrt wird, werden die Windows Taskleistensymbole in der OS X Menuleiste oben auf dem Bildschirm angezeigt.
![]()
Sie konnen die Symbole der Windows Taskleiste genauso wie vom Windows Desktop aus verwenden.
Verschieben von Windows Programmen zwischen Schreibtischen (Spaces)
Wenn Windows im Coherence-Modus arbeitet, konnen Sie Fenster von Gast-OS-Programmen ganz einfach zwischen OS X Schreibtischen (Spaces) bewegen.
- Klicken Sie auf die Titelleiste des Fensters, das Sie bewegen mochten, halten Sie die Maustaste gedruckt und drucken Sie Control+# (# ist die Nummer des Schreibtisches (Space), in den Sie das Fenster verschieben wollen).
|
|
 Feedback
Feedback
|